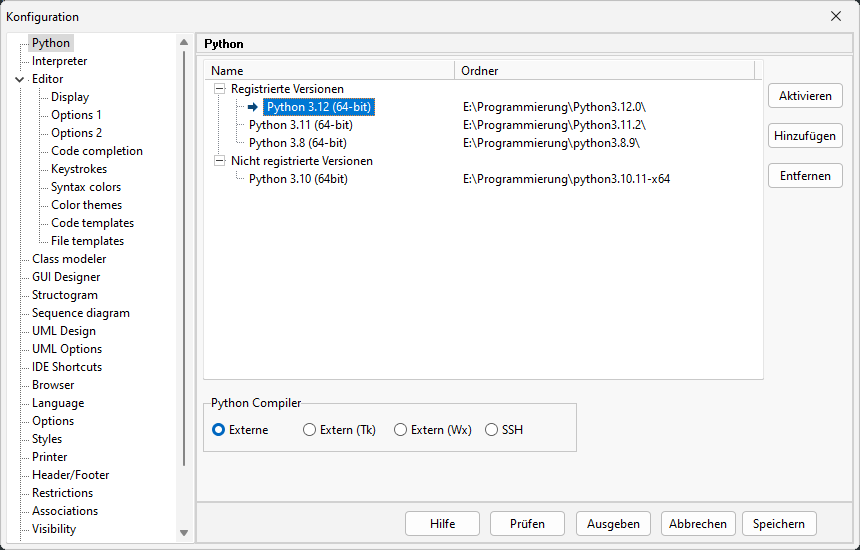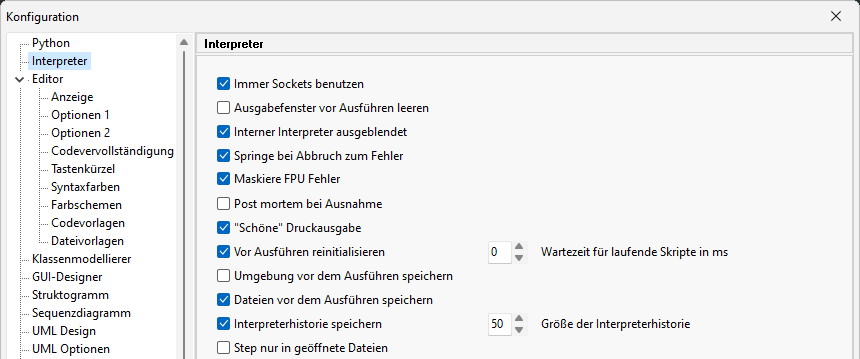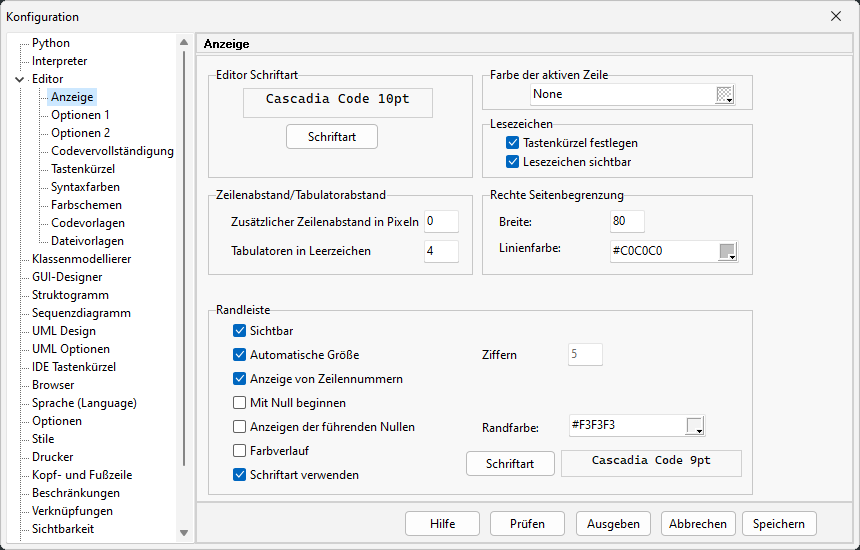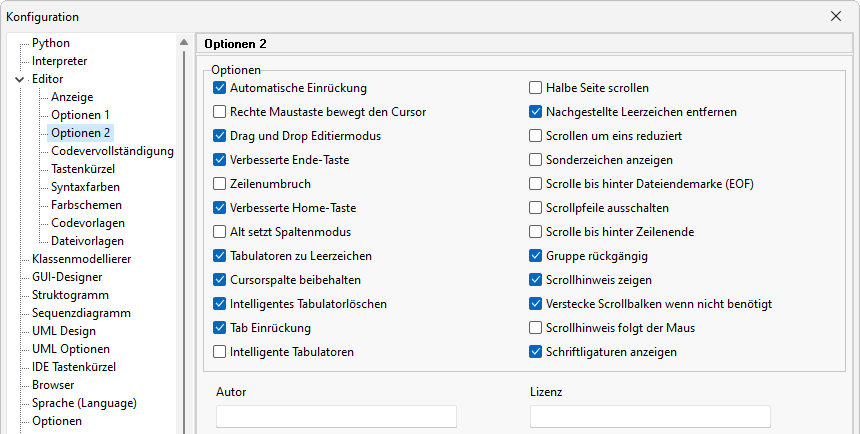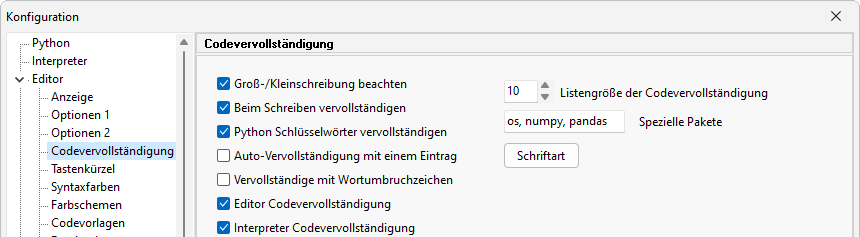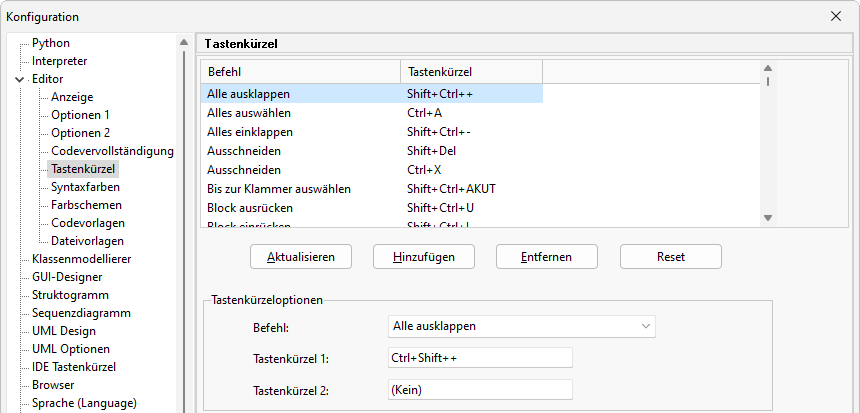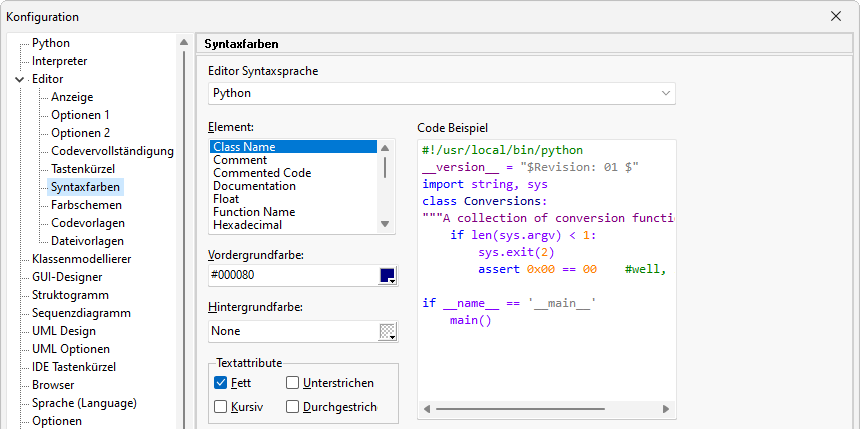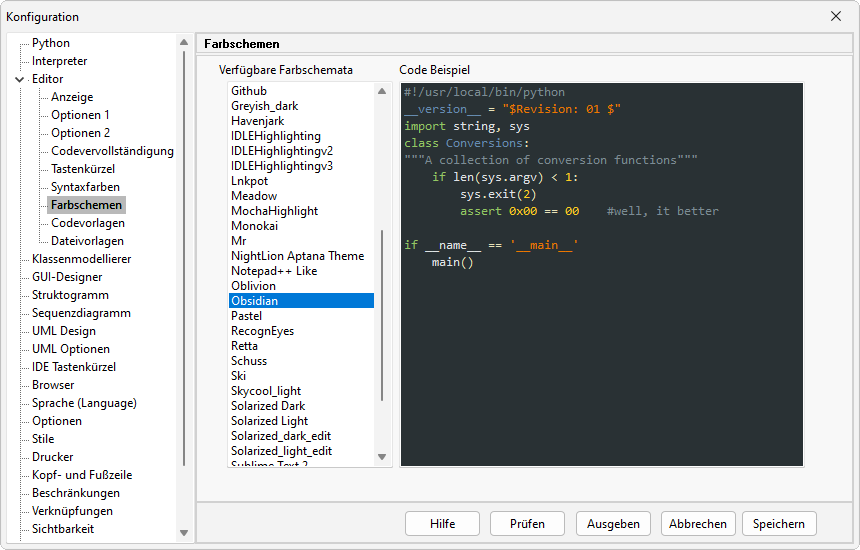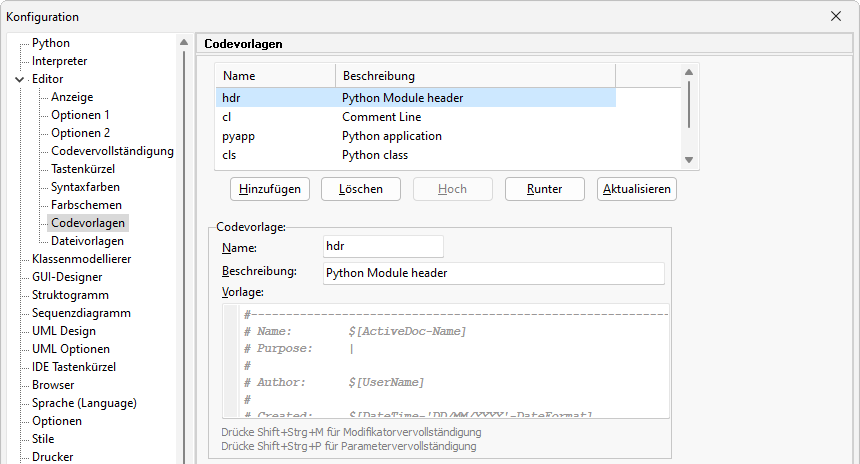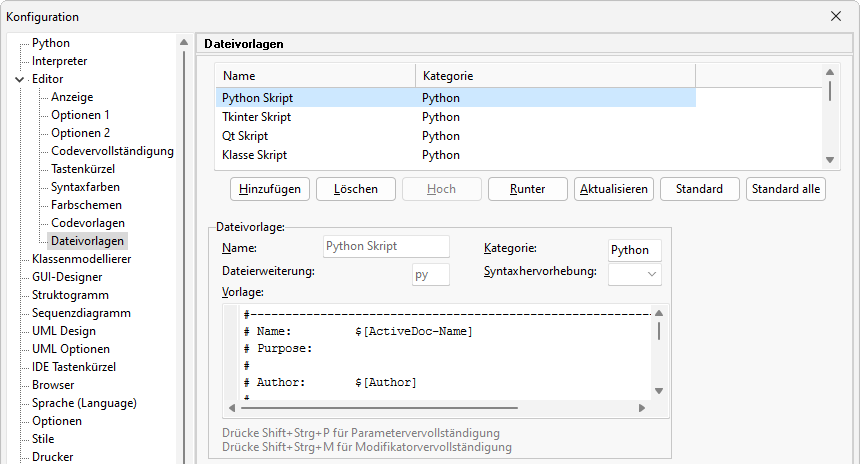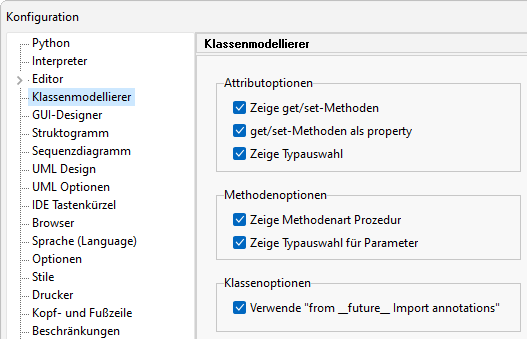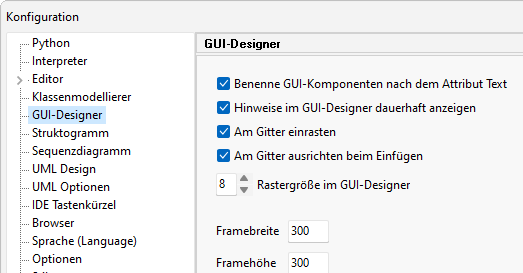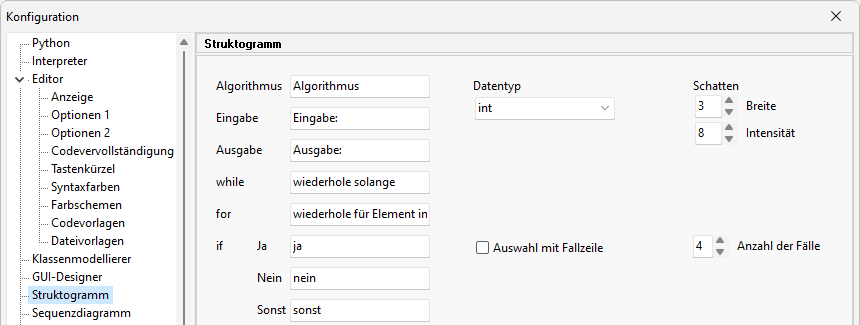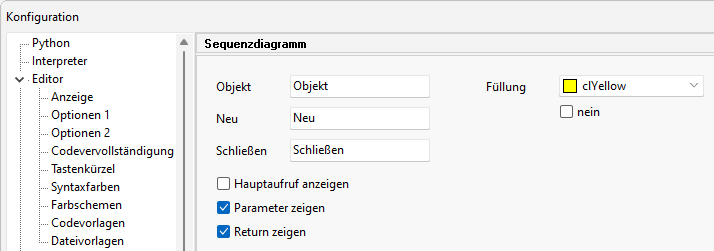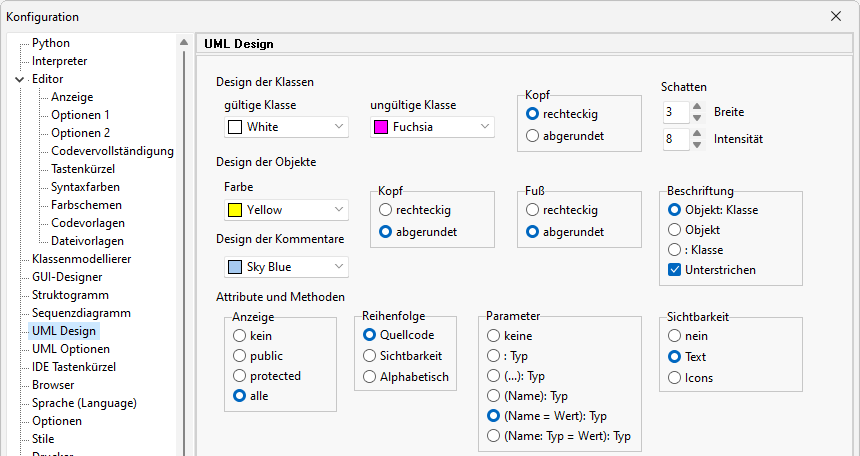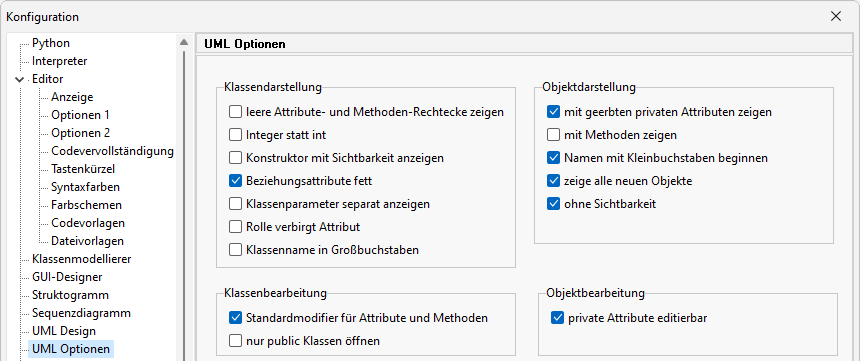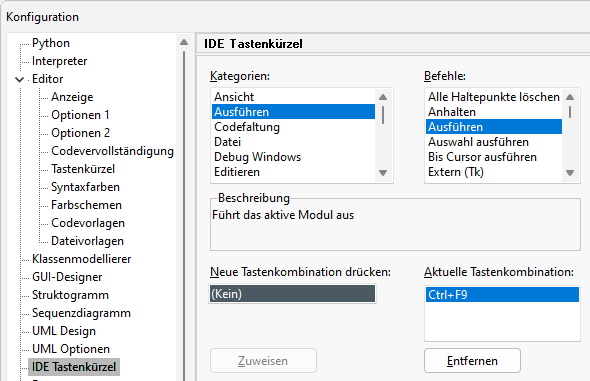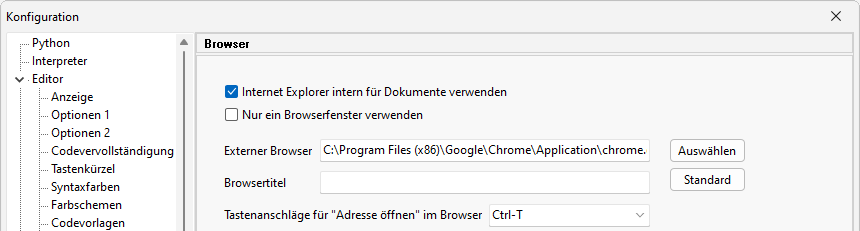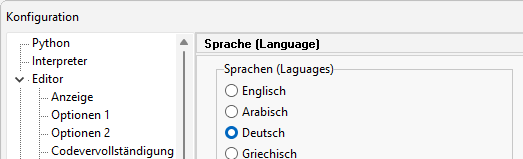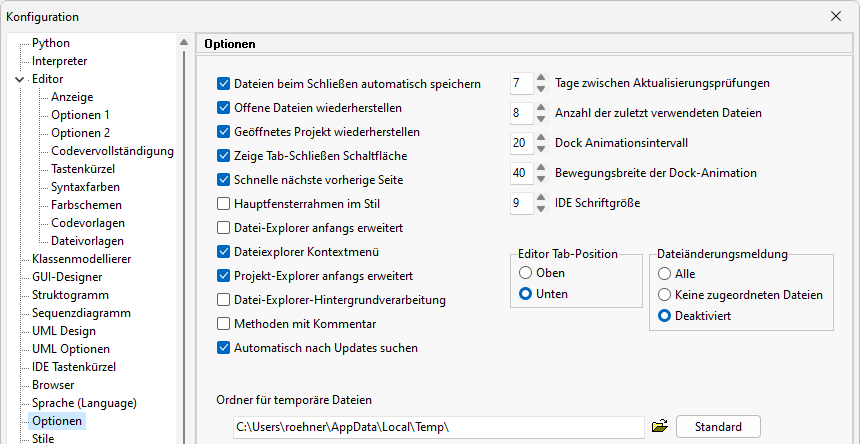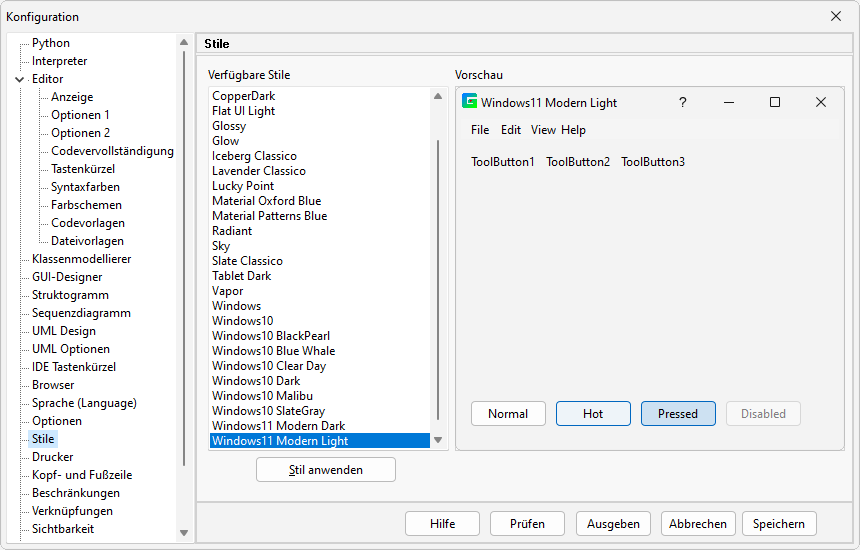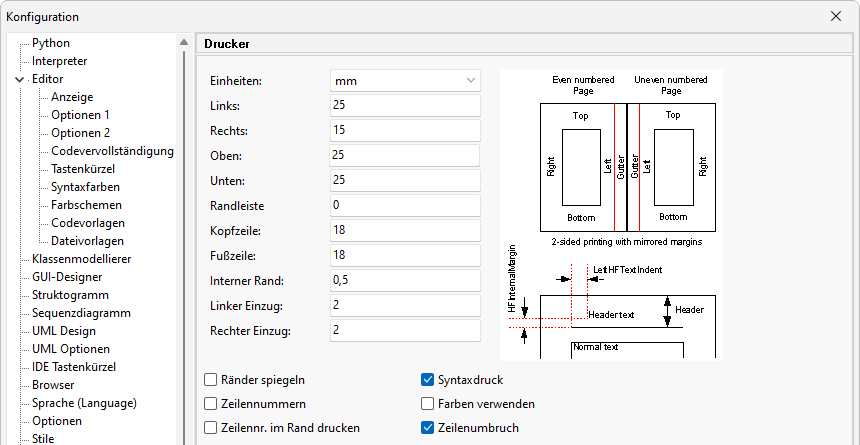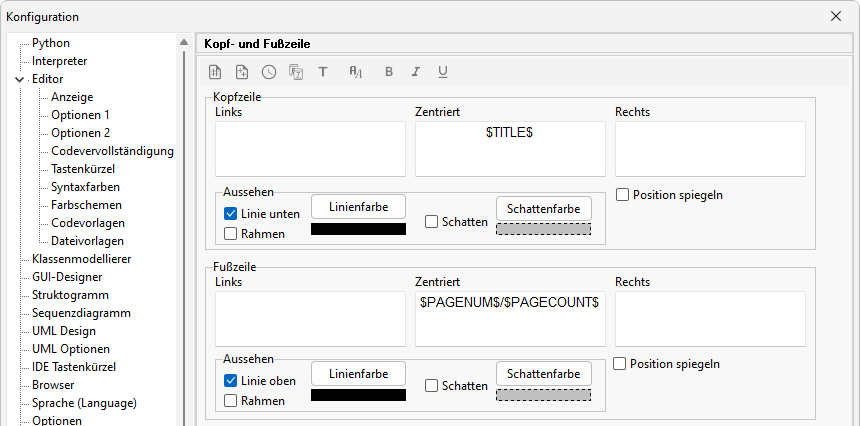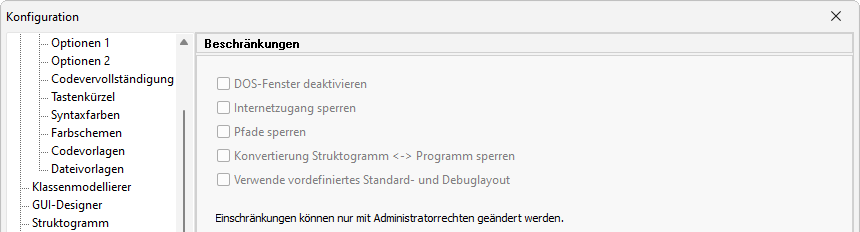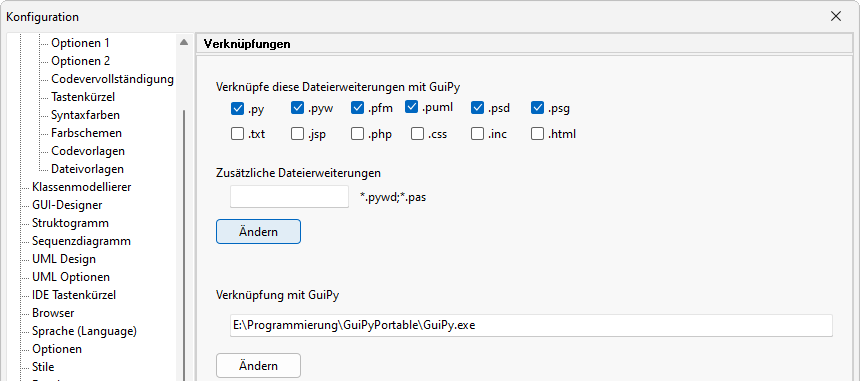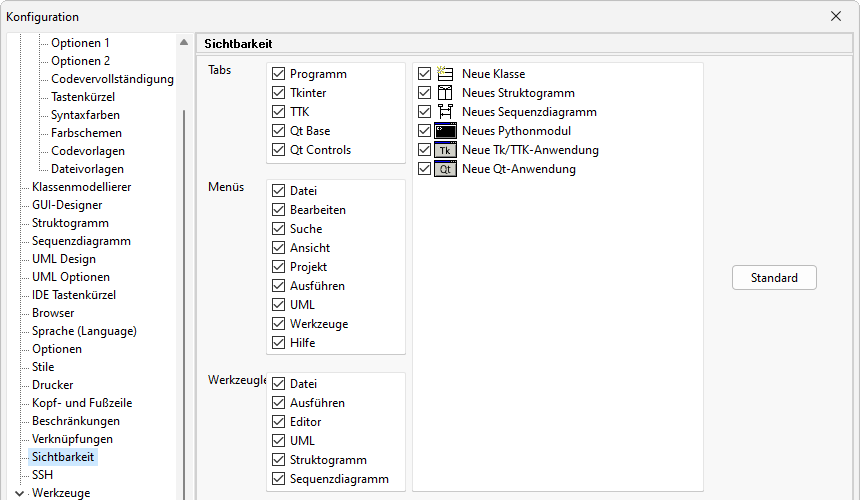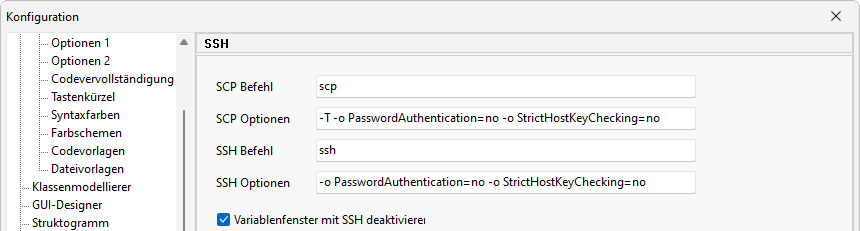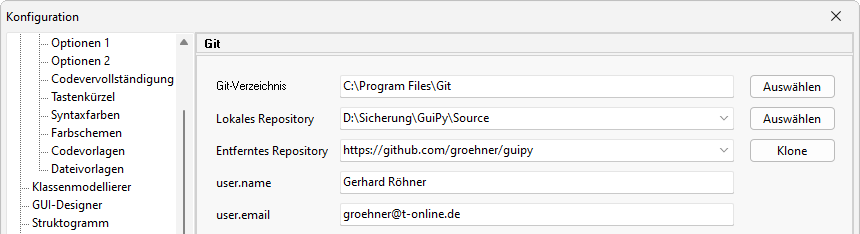Inhaltsverzeichnis
Konfiguration
Öffnen Sie das Konfigurationsfenster mit dem Befehl Konfiguration aus dem Werkzeuge-Menü und wählen Sie den gewünschten Konfigurationsknoten aus dem linken Konfigurationsbaum.
Mit dem Prüfen-Schalter auf der unteren Schalterleiste prüfen Sie, ob die konfigurierten Verzeichnisse und Dateien existieren. Falls ein Verzeichnis oder eine Datei nicht existiert, wird das betreffende Eingabefeld rot gefärbt.
Der Ausgeben-Schalter exportiert die gesamte Konfiguration in eine Text-Datei. Die ersten Zeilen zeigen welche INI-Dateien benutzt werden. Die detaillierte Information kann benutzt werden, um Konfigurationsprobleme zu erkennen oder um globale Vorgaben in einer vernetzten PC-Raum-Umgebung zu machen.
Speichern Sie die bearbeitete Konfiguration. Die geänderten Einstellungen werden sofort wirksam.
Python
Hier werden die in der Registry registerierten Python-Versionen aufgelistet. Sie können eine dieser Versionen aktivieren.
Wird eine Python-Version auf einem Windows-Rechner entpackt, aber nicht installiert, so wird diese Version nicht in der Registry gespeichert. Eine solche Version können Sie über Hinzufügen als nicht registrierte Version in dieser Liste ergänzen bzw. wieder entfernen. Registrierte Versionen können nicht entfernt werden.
Die Python-Versions Python Tk ist speziell für das Ausführen und Debuggen von Tk-Anwendungen entwickelt, Python Wx entsprechend für wxPython-Anwendungen und SSH für Programme auf einem externen Server. Standardmäßig wird der externe Python-Compiler benutzt.
Interpreter
Immer Sockets benutzen
GuiPy kann Sockets oder Windows Named Pipes für die Kommunikation mit Python verwenden. Named Pipes können nur verwendet werden, wenn pywin32 in der aktiven Python-Version installiert ist. Der Hauptvorteil von Named Pipes besteht darin, dass Firewall-Probleme im Zusammenhang mit Socket-Verbindungen vermieden werden. Wenn diese Option aktiviert ist, werden Sockets gegenüber Named Pipes bevorzugt. (Standard: wahr)
Ausgabefenster vor Ausführung leeren
Wenn diese Option aktiviert ist, wird die Interpreterausgabe gelöscht, bevor Skripte ausgeführt werden. (Standard: falsch)
Interner Interpreter ausgeblendet
Es werden nur die Remote-Python-Engines angezeigt. (Standard: wahr)
Springe bei Abbruch zum Fehler
Beim Auftreten einer Ausnahme (Exception) wird die Datei geöffnet, in der die Ausnahme aufgetreten ist, und die Fehlerposition wird angezeigt. (Standard: wahr)
Maskiere FPU Fehler
Gleitkommaoperationen, die zu speziellen Zahlen wie Nan, + oder -Infinity usw. führen, lösen normalerweise Ausnahmen aus. Allerdings würden einige Pakete wie Scipy solche Ausnahmen auslösen, wenn sie in Python importiert würden, und sie wären nicht verwendbar. Lassen Sie diese Option aktiviert, wenn Sie solche Pakete mit GuiPy verwenden möchten.
Post mortem bei Ausnahme
Wenn beim Ausführen oder Debuggen eines Skripts eine unbehandelte Ausnahme (Exception) auftritt, wechselt GuiPy in den Post-Mortem-Analysemodus. (Standard: falsch)
„Schöne“ Druckausgabe
Wenn diese Option aktiviert ist, wird das Standard-Python-Modul pprint zum Formatieren der Interpreterausgabe verwendet.
Vor dem Ausführen reinitialisieren
Wenn diese Option festgelegt ist und eine Remote-Python-Engine verwendet wird, wird sie vor dem Ausführen oder Debuggen eines Skripts neu initialisiert. Dies ist erforderlich, wenn GUI-Anwendungen (Tkinter, Qt, wxPython usw.) verwendet werden. (Standard: wahr)
Wartezeit für laufende Skripte in ms
Zeit in Millisekunden für die Zeitüberschreitung bei der Ausführung von Skripten. Wenn der Wert ungleich Null ist und die seit dem Start eines Python-Skripts verstrichene Zeit den Timeout-Wert überschreitet, haben Sie die Möglichkeit, das Skript zu unterbrechen. Aufgrund von Python-Einschränkungen funktioniert dies nicht, wenn das Skript innerhalb einer Funktion eine Endlosschleife durchläuft.
Umgebung vor dem Ausführen speichern
Speichert Umgebungsoptionen, einschließlich geöffneter Dateien, Layout usw., bevor Skripte ausgeführt werden, sodass Sie eine Wiederherstellung durchführen können, wenn die IDE abstürzt. (Standard: falsch)
Dateien vor dem Ausführen speichern
Wenn diese Option aktiviert ist, werden alle geöffneten Dateien gespeichert, bevor Skripte ausgeführt werden.
Interpreterhistorie speichern
Wenn diese Option aktiviert ist, wird die Interpreterhistorie beim Beenden des Programms gespeichert und wiederhergestellt, wenn GuiPy erneut gestartet wird.
Größe der Interpreterhistorie
Gibt die Größe des Interpreterhistorie an. (Standard: 50)
Step nur in geöffnete Dateien
Wenn diese Option aktiviert ist, greift der Debugger nicht auf Dateien zu, die derzeit nicht geöffnet sind. (Standard: falsch)
Editor
Anzeige
Editor Schriftart
Wählen Sie die Editor-Schriftart über die Schaltfläche Schriftart aus.
Farbe der aktiven Zeile
Wählen Sie die Farbe zum Hervorheben der aktiven Editorzeile oder „None“, wenn Sie sie nicht hervorheben möchten.
Lesezeichen
Tastenkürzel festlegen: Aktivieren Sie die Tastenkürzel für Lesezeichen (siehe Tastenkürzel).
Lesezeichen sichtbar: Lesezeichen in der Randleiste des Editors anzeigen.
Zeilenabstand/Tabulatorabstand
Zusätzlicher Zeilenabstand in Pixeln: Zusätzlicher Abstand zwischen den Zeilen in Pixeln.
Tabulatorbreite in Leerzeichen: Die Breite der Tabulatoren als Anzahl von Leerzeichen.
Rechte Seitenbegrenzung (eine vertikale Linie, die den rechten Rand zeigt)
Breite: Geben Sie die Anzahl der Zeichen ein, an denen der rechte Rand erscheinen soll. Verwenden Sie Null, um diese Zeile auszublenden.
Linienfarbe: Ändert die Farbe der rechten Seitenbegrenzung.
Randleiste
Der Rand auf der linken Seite des Editors mit Zeilennummern, Lesezeichen und Faltelementen.
Sichtbar: Die Randleiste ein- oder ausblenden.
Automatische Größe: Passt die Breite automatisch an die Zeilennummern an.
Ziffern: Wenn die automatische Größe nicht eingestellt ist, soviele Ziffern benutzen.
Anzeigen von Zeilennummern: Die Randleiste zeigt Zeilennummern an.
Mit Null beginnen: Die erste Zeilennummer ist 0.
Anzeigen der führenden Nullen: Wenn diese Option aktiviert ist, werden führende Nullen in Zeilennummern angezeigt.
Farbverlauf: Wenn diese Option aktiviert ist, wird die Randleiste mit einem Farbverlauf entsprechend dem ausgewählten Stil gezeichnet.
Randfarbe: Die Farbe, die verwendet wird, wenn der Farbverlauf deaktiviert ist.
Schriftart verwenden: Wechseln Sie zwischen der ausgewählten Schriftart und der Schriftart des Editors.
Schriftart: Mit dieser Schaltfläche wählen Sie die Schriftart für die Randleiste aus.
Optionen 1
Syntaxüberprüfung beim Tippen
Wenn diese Option aktiviert ist, prüft GuiPy beim Bearbeiten von Python-Dateien kontinuierlich die aktive Datei auf Syntaxfehler, die auf ähnliche Weise angezeigt werden, wie Textverarbeitungsprogramme Rechtschreibfehler anzeigen. Wenn Sie den Cursor auf eine Fehleranzeige platzieren, wird ein Hinweis angezeigt, der das Problem erklärt. Wenn diese Option nicht aktiviert ist, wird die Datei nur überprüft, wenn Sie sie öffnen oder speichern.
Gewähltes Wort hervorheben
Wenn diese Option aktiviert ist und Sie ein Wort durch Doppelklicken oder durch Eingabe des Editorbefehls „Wort auswählen“ auswählen, werden alle Vorkommen des ausgewählten Worts im Editor hervorgehoben.
Wortfarbe auswählen
Wählen Sie eine Farbe für ein ausgewähltes Wort.
Autovervollständigen Klammern
Wenn diese Option aktiviert ist, wird beim Bearbeiten von Python-Skripten und beim Eingeben einer öffnenden Klammer („(“, „[“, „{“) automatisch die entsprechende schließende Klammer eingegeben. Beim Bearbeiten von HTML- und XML-Dateien lautet die öffnende Klammer „<“. Dies gilt auch für Strings.
Suchsymbolleiste automatisch ausblenden
Wenn diese Option aktiviert ist und die Suche etwas findet, wird die Suchsymbolleiste automatisch geschlossen.
Geänderte Dateien automatisch neu laden
Wenn diese Option aktiviert ist, werden auf der Festplatte geänderte Dateien ohne Aufforderung neu geladen, wenn die Dateien nicht in GuiPy geändert wurden. In diesem Fall wird in der Statusleiste eine Meldung angezeigt und ein Piepton ist zu hören.
Code-Faltung aktiviert
Wenn diese Option aktiviert ist, ist die Codefaltung aktiviert.
Codefaltung für GUI-Komponenten
Wenn aktiviert, wird in Tk/TTK- oder Qt-Anwendungen die Methode create_widgets eingeklappt.
Kompakte Zeilennummern
Es wird nur jede 10. Zeilennummer angezeigt.
Sicherungsdateien anlegen
Wenn diese Option aktiviert ist, erstellt GuiPy Sicherungsdateien, bevor vorhandene Dateien überschrieben werden.
UTF-8-Kodierung beim Öffnen von Dateien erkennen
Diese Option steuert, ob GuiPy versucht, die UTF-8-Kodierung zu erkennen, wenn Dateien ohne die BOM-Markierung geöffnet werden. Diese Erkennung erfolgt durch Analyse der ersten 4000 Zeichen der Datei und ist unvollständig. Dies gilt nur für Nicht-Python-Dateien, da utf-8-codierte Python-Dateien entweder die BOM-Markierung oder einen Codierungskommentar haben müssen.
Paketnamen in Editortabs anzeigen
Zeigen Sie Paketnamen anstelle von Dateinamen für Paketdateien (init.py) in Editortabs an.
Ausführbare Zeilen markieren
Wenn diese Option aktiviert ist, zeigt der Editor in der Randleiste spezielle Markierungen für ausführbare Zeilen an.
Suche Text am Cursor
Wenn diese Option aktiviert ist, wird beim Aufruf der Suchfunktion der Suchausdruck auf das Wort gesetzt, das den Cursor enthält.
Zeige Codehinweise
Wenn nicht aktiviert, werden keine Codehinweise angezeigt.
Nachgestellte Leerzeichen beim Speichern abschneiden
Wenn diese Option aktiviert ist, schneidet der Editor beim Speichern von Dateien Leerzeichen am Ende der Zeilen ab. Dies funktioniert unabhängig von der entsprechenden Editoroption, die nachgestellte Leerzeichen beim Bearbeiten kürzt.
Rückgängig nach Speichern
Wenn diese Option aktiviert ist, können Sie Bearbeitungsvorgänge rückgängig machen, die über den Punkt hinausgehen, an dem Sie die Datei gespeichert haben. Andernfalls können Sie durch das Rückgängigmachen nur zu dem Punkt zurückkehren, an dem Sie die Datei zuletzt gespeichert haben.
Zeige Fehlerbehandlungshinweise
Wenn die Option nicht aktiviert ist, werden keine Debugger-Hinweise angezeigt.
Dateikodierung für neue Dateien
Steuert die Kodierung für neue Dateien. Optionen: Ansi, UTF8, UTF8_NoBOM, UTF16LE oder UTF16BE.
Zeilenumbruchformat für neue Dateien
Steuert das Zeilenumbruchformat für neue Dateien. Optionen: Dos, Unix, Mac oder Unicode. Obwohl die letzte Option verfügbar ist, wird sie derzeit nicht unterstützt.
Optionen 2
Automatische Einrückung
Aktiviert die automatische Einrückung, wobei eine neue Zeile den Einzug der vorherigen Zeile beibehält.
Rechte Maustaste bewegt den Cursor
Wenn Sie mit der rechten Maustaste auf ein Popup-Menü klicken, bewegen Sie den Cursor an diese Stelle.
Drag und Drop Editiermodus
Wenn aktiviert, können Sie Text per Drag-and-Drop an eine andere Position verschieben.
Verbesserte Ende-Taste
Die Ende-Taste verhält sich analog zur verbesserten Home-Taste.
Zeilenumbruch
Zeilenumbruch aktivieren/deaktivieren. Bitte beachten Sie, dass der Zeilenumbruch nicht mit der Codefaltung kompatibel ist. Um den Zeilenumbruch zu aktivieren, müssen Sie zunächst die Codefaltung deaktivieren.
Verbesserte Home-Taste
Wenn diese Option aktiviert ist und Sie die Home-Taste einmal verwenden, wird die Einfügemarke beim ersten Vorkommen eines Nicht-Leerzeichens platziert, beim zweiten Mal in Spalte 1.
ALT setzt Spaltenmodus
Wenn aktiviert, versetzt die Alt-Taste den Editor in den Spaltenauswahlmodus, d. h. Sie können Spalten aus einem Text auswählen.
Tabulatoren zu Leerzeichen
Ersetzt Tabulatoren während der Eingabe durch Leerzeichen.
Cursorspalte beibehalten
Beim Durchblättern von Zeilen ohne die Option „Scrolle bis hinter Zeilenende“ wird die Spaltenposition des Cursors beibehalten.
Intelligentes Tabulator löschen
Ähnlich wie intelligente Tabulatoren, gilt jedoch für das Löschen von Zeichen mit der Rück-Taste.
Tab-Einrückung
Wenn Text ausgewählt ist, wird die Auswahl mit der Tabulatortaste eingerückt und mit der Umschalt-Tabulatortaste rückgängig gemacht.
Intelligente Tabulatoren
Bei einem Tabulator bewegt sich der Cursor zum nächsten Nicht-Leerzeichen der vorherigen Zeile.
Halbe Seite scrollen
Scrollen Sie beim Scrollen mit den SeiteAuf- und SeiteAb-Tasten über einen halben statt über einen ganzen Bildschirm.
Nachgestellte Leerzeichen entfernen
Entfernt alle Leerzeichen am Ende der Zeilen.
Scrollen um eins reduziert
Scrollt die Seite um eine Zeile weniger als die Seitenlänge.
Sonderzeichen anzeigen
Sonderzeichen wie Tabulatoren und neue Zeilen anzeigen.
Scrolle bis hinter Dateiendemarke (EOF)
Der Cursor kann über das theoretische Ende der Datei hinausgehen.
Scrollpfeile ausschalten
Deaktiviert die Pfeiltasten der Bildlaufleiste, wenn Sie nicht mehr in diese Richtung scrollen können.
Scrolle bis hinter Zeilenende
Sie können die Einfügemarke über den Text hinaus (Breite) platzieren.
Gruppe rückgängig
Aufeinanderfolgende Bearbeitungsaktionen werden gemeinsam rückgängig gemacht/erneuert.
Scrollhinweis anzeigen
Zeigt ein Hinweisfenster mit den Nummern der angezeigten Zeilen an, wenn Sie im Editor scrollen.
Verstecke Scollbalken wenn nicht benötigt
Wenn diese Option aktiviert ist, werden die Bildlaufleisten nur bei Bedarf angezeigt. Wenn Sie „Scrolle bis hinter Zeilenende“ ausgewählt haben, ist die horizontale Leiste immer vorhanden.
Scrollhinweis folgt der Maus
Der Scrollhinweis folgt der Maus beim vertikalen Scrollen.
Schriftligaturen anzeigen
Zeigt Schriftartligaturen im Editor an, wenn Sie eine Schriftart verwenden, die diese unterstützt (z. B. FiraCode).
Codevervollständigung
Groß-/Kleinschreibung beachten
Diese Option bestimmt, ob beim Filtern der Code-Vervollständigungsliste bei der Eingabe von Zeichen die Groß-/Kleinschreibung beachtet wird (Standard: True).
Beim Schreiben vervollständigen
Die Codevervollständigung wird während der Eingabe automatisch aufgerufen.
Python-Schlüsselwörter vervollständigen
Python-Schlüsselwörter werden gegebenenfalls in der Vervollständigungsliste angezeigt.
Auto-Vervollständigung mit einem Eintrag
Wenn die Vervollständigungsliste einen Eintrag enthält, wird die Vervollständigung automatisch durchgeführt, ohne dass die Liste angezeigt wird.
Vervollständige mit Wortumbruchzeichen
Wenn die Vervollständigungsliste angezeigt wird, erfolgt die Vervollständigung mit dem aktuell ausgewählten Eintrag, wenn Wortumbruchzeichen eingegeben werden (z. B. Leerzeichen, Klammern usw.). Dies erfolgt zusätzlich zum Abschluss mit der Tabulatortaste und der Eingabetaste.
Editor Codevervollständigung
Codevervollständigung im Editor aktivieren/deaktivieren.
Interpreter Codevervollständigung
Codevervollständigung im Interpreter aktivieren/deaktivieren.
Listengröße der Codevervollständigung
Die Größe des Codevervollständigungsfensters in Anzahl oder Zeilen.
Spezielle Pakete
Spezielle Pakete mit Unterstützung der Codevervollständigung.
Schriftart
Ermöglicht Ihnen, die Größe und Art der Schriftart anzupassen, die bei der Codevervollständigung verwendet wird.
Tastenkürzel
Auf dieser Seite können Sie die Tastaturkürzel des Editors anpassen.
Beachten Sie, dass der zweite Tastenkürzel dazu dient, eine Tastenfolge als Tastenkombination zu definieren (z. B. Strg+K, I).
Syntaxfarben
Mit den Optionen auf dieser Seite können Sie die Syntaxfarben für Python und andere Dateitypen anpassen.
Farbschemen
Auf dieser Seite können Sie eine Vorschau der verfügbaren Farbschemen anzeigen und diese zur Syntaxhervorhebung anwenden. Diese Farbschemen befinden sich im Verzeichnis %PROGRAMDATA%\GuiPy\Highlighters.
Codevorlagen
Codevorlagen sind Codeschnipsel, die im Editor eingefügt werden können. Jede Vorlage verfügt über einen Namen, eine Beschreibung und den dazugehörigen Text. Der Text einer Codevorlage kann Parameter enthalten, die beim Einfügen des Textes automatisch erweitert werden. Beispielsweise enthält der oben gezeigte „Python-Modul-Header“ den $[ActiveDoc-Name] und andere Parameter. Wenn das Zeichen „|“ in der Vorlage vorhanden ist, wird nach dem Einfügen des Vorlagentextes der Cursor an der Position dieses Zeichens platziert und das Zeichen gelöscht.
So fügen Sie eine Codevorlage in den Editor ein
Geben Sie den Namen der Vorlage ein und drücken Sie die Tastenkombination Strg-J für die Codevorlage. Wenn Sie sich nicht an den Namen der Vorlage erinnern, drücken Sie einfach Strg-J und wählen Sie aus der Popup-Liste aus.
Dateivorlagen
Über das Menüsystem können Sie mit Datei/Neu/Datei… einen Dialog zur Auswahl einer Dateivorlage öffnen. Auf dieser Seite können Sie diese Dateivorlagen anpassen.
Jede Vorlage verfügt über die folgenden Eigenschaften:
Name: Der Name der Vorlage.
Kategorie: Die Kategorie, unter der diese Vorlage aufgeführt wird.
Dateierweiterung: Die Dateierweiterung, die dem Dateinamen hinzugefügt wird, wenn eine auf dieser Vorlage basierende Datei gespeichert wird.
Syntaxhervorhebung: Der Syntax-Highlighter, der für Dateien verwendet wird, die auf dieser Vorlage basieren.
Vorlage: Der eigentliche Text, der in neue Dateien eingefügt wird, die aus dieser Vorlage erstellt werden. Der Vorlagentext kann benutzerdefinierte Parameter enthalten, die bei der Aktivierung der Vorlage erweitert werden. Wenn das Zeichen „|“ in der Vorlage vorhanden ist, wird nach dem Einfügen des Vorlagentextes der Cursor an der Position dieses Zeichens platziert und das Zeichen gelöscht.
Klassenmodellierer
Auf dieser Seite konfigurieren Sie die Optionen für den Klassenmodellierer.
Attributoptionen
Zeige get/Set-Methoden: Die Checkboxen für get/set-Methoden auf der Attributseite des Klassenmodellierers anzeigen oder ausblenden. Eine aktivierte Checkbox fügt automatisch eine get- bzw. set-Methode für ein neues Attribut ein.
get/set-Methoden als property: Wählen Sie aus, wie get/set-Methoden implementiert werden, als get_attribute/set_attribute-Methoden oder als Propertys. (Standard: true)
Zeige Typauswahl: Die Combobox für die Typauswahl auf der Attributseite anzeigen oder ausblenden.
Methodenoptionen
Zeige Methodenart Prozedur: Wenn diese Option aktiviert ist, zeigt die Optionsgruppe Art auf der Methodenseite des Klassenmodellierers drei Optionen an: Konstruktor, Funktion und Prozedur. Ansonsten nur Konstruktor und Funktion.
Ziege Typauswahl für Parameter: Zeigt oder verbirgt die Combobox Typauswahl für Parameter auf der Methodenseite.
Klassenoptionen Verwende „from _ _future_ _ import annotations“: Für rekursiv definierte Klassen benötigen Sie diesen Import. Dies wird sich in späteren Python-Versionen ändern.
GUI-Designer
Bennene GUI-Komponenten nach dem Attribut Text: Der Name eines Label-, Button- oder Checkbox-Widgets wird automatisch aus dem Wert des Attributs Text gebildet.
Hinweise im GUI-Designer dauerhaft anzeigen: Hinweise für ein Widget anzeigen, während sich der Mauszeiger darüber befindet.
Am Gitter einrasten: Richtet ein Widget am Raster aus, wenn es im GUI-Fenster verschoben wird.
Am Gitter ausrichten beim Einfügen: Richtet ein neues Widget beim Einfügen am Raster aus.
Rastergröße im GUI-Designer: Rastergröße in Pixel.
Framebreite: Anfangsbreite eines neuen GUI-Fensters.
Framehöhe: Anfangshöhe eines neuen GUI-Fensters.
Struktogramm
Auf der Seite Struktogramm werden die Texte für die Struktogrammelemente, Parameter für die Kontrollstruktur if, sowie weitere Einstellungen konfiguriert.
Die Felder Eingabe und Ausgabe enthalten die Texte, die zur Konvertierung einer Ein-/Ausgabe in Python-Quellcode verwendet werden müssen. Die anderen Texte sind Vorlagen für die Struktogrammelemente.
Variablen, deren Datentyp nicht aus dem Struktogramm erkannt werden kann, sind standardmäßig von dem Typ, der bei der Konvertierung in Python-Quellcode unter Datentyp ausgewählt wurde.
Sequenzdiagramm
Lebenslinien werden mit Objekt und einer angehängten Nummer benannt.
Neu und Schließen sind die Meldungen zum Erstellen oder Schließen einer Lebenslinie.
Die Nachrichten an eine Lebenslinie können neben dem Methodennamen auch den Parameter oder den Rückgabewert enthalten, wenn das Sequenzdiagramm mit dem Debugger oder einem UML-Fenster generiert wird.
UML Design
Auf dieser Seite konfigurieren Sie das Layout von Klassen und Objekten für das UML-Fenster.
Als visuelles Feedback sind Klassen mit einer gültigen oder nicht mehr gültigen .pyc-Datei farblich gekennzeichnet. Wenn eine Python-Datei geändert wird, z.B. wenn ein Attribut hinzugefügt wird, ist die für die interaktive Arbeit im UML-Diagramm verwendete .pyc-Datei nicht mehr gültig und wird rot angezeigt. Durch das Kompilieren der Datei wird eine .pyc-Datei erstellt, die auch das zusätzliche Attribut enthält. Der Kopf der Klasse wird weiß dargestellt und Sie können wieder Objekte der Klasse erstellen. Im UML-Fenster können Sie über das Kontextmenü eine Klasse kompilieren.
Im Abschnitt „Attribute und Methoden“ legen Sie die Standarddarstellung für Attribute und Methoden fest. Dazu gehört, welche überhaupt angezeigt werden, die Reihenfolge, der Detaillierungsgrad für Parameter und die Sichtbarkeit.
UML Optionen
Klassendarstellung
- leere Attribute- und Methodenrechtecke anzeigen – wenn in einer Klasse keine Attribute oder Methoden vorhanden sind, können die Rechtecke im Klassendiagramm ein- oder ausgeblendet werden
- Integer statt int - der Datentyp int ist UML-konform dargestellt mit integer
- Konstruktor mit Sichtbarkeit anzeigen – Konstruktoren können durch ein C oder durch Sichtbarkeit wie bei Methoden dargestellt werden
- Beziehungsattribute fett – in Klassenbeziehungen werden die Beziehungsattribute fett dargestellt
- Klassenparameter separat anzeigen – für eine parametrisierte Klasse kann der Parameter in der oberen rechten Ecke angezeigt werden
- Rolle verbirgt Attribut – Rollennamen einer Klassenbeziehung können Attribute mit demselben Namen verbergen
- Klassenname in Großbuchstaben – wenn Sie eine Darstellung in Großbuchstaben bevorzugen
Objektdarstellung
- mit geerbten privaten Attributen anzeigen – für Objekte werden auch geerbte private Attribute mit ihren Werten angezeigt
- mit Methoden anzeigen – normalerweise repräsentieren Sie Objekte nur mit ihren Attributen und Attributwerten
- Namen mit Kleinbuchstaben beginnen – automatisch generierte Objektnamen beginnen mit Kleinbuchstaben
- zeige alle neuen Objekte – wenn ein Konstruktor oder eine Methode aufgerufen wird, können alle bei der Ausführung neu erstellten Objekte automatisch angezeigt werden
- ohne Sichtbarkeit – Attribute von Objekten werden ohne Sichtbarkeit angezeigt
Klassenbearbeitung
- Standardmodifier für Attribute und Methoden – legt die Sichtbarkeit im Klassenmodellierer auf public, den Typ einer neuen Methode auf procedure fest und wählt die Get-Methode für Attribute aus
- nur public Klassen öffnen – beim Öffnen von Dateien im UML-Fenster werden darin enthaltene private Klassen nicht angezeigt
Objektbearbeitung
- private Attribute editierbar – über das Kontextmenü eines Objekts können Sie Attribute bearbeiten, private Attribute können Sie jedoch ausschließen
IDE Tastenkürzel
Sie können die IDE-Tastaturkürzel anpassen. Sie können Tastenkombinationen für die verschiedenen Befehle hinzufügen oder entfernen. Beachten Sie, dass Sie für jeden Befehl mehrere Tastenkombinationen haben können.
Browser
Sie können den Internet-Explorer verwenden, um die Dokumentation in internen Fenstern von GuiPy anzuzeigen. Aktivieren Sie „Nur ein Browserfenster verwenden“, wenn nur ein internes Browserfenster verwendet werden soll.
Mit Externer Browser können Sie einen Browser wie Chrome, Firefox oder Opera konfigurieren. Für den externen Browser müssen Sie Browsertitel und Schlüssel für „Adresse öffnen“ im Browser festlegen. Wenn Sie den Internet Explorer nicht intern verwenden, wird der konfigurierte externe Browser zur Anzeige von HTML-Dateien verwendet.
Sprache (Language)
Optionen
Dateien beim Schließen automatisch speichern: Jede geöffnete Datei wird beim Schließen gespeichert. (Standard true)
Offene Dateien wiederherstellen: Wenn diese Option aktiviert ist, stellt GuiPy beim Start die Dateien wieder her, die am Ende der letzten Sitzung geöffnet waren.
Geöffnetes Projekt wiederherstellen: Wenn diese Option aktiviert ist, stellt GuiPy beim Start das Projekt wieder her, das am Ende der letzten Sitzung geöffnet war.
Zeige Tab-Schließen Schaltfläche: Zeigt/versteckt die Schaltflächen zum Schließen auf den Editor-Registerkarten.
Schnelle nächste vorherige Seite: (Umschalt+)Strg+Tab kann verwendet werden, um zur (vorherigen) nächsten Seite zu wechseln. Wenn diese Option aktiviert ist, bewegen sich diese Tasten entsprechend der Z-Reihenfolge der Seiten durch die Seiten (wie es Alt+Tab in Windows tut). Andernfalls verschieben sie sich entsprechend der visuellen Reihenfolge der Seiten.
Hauptfensterrahmen im Stil: Wenn true, wird der Rahmen des Hauptanwendungsfensters so gestaltet, dass er dem ausgewählten Stil entspricht. Bei „false“ wird der standardmäßige Windows-Rahmen angezeigt.
Dateiexplorer Kontextmenü: Wenn aktiviert, startet der Datei-Explorer mit anfangs erweiterten Knoten.
Projekt-Explorer anfangs erweitert: Wenn aktiviert, startet der Projekt-Explorer mit anfangs erweiterten Knoten.
Datei-Explorers-Hintergrundverarbeitung: Wenn aktiviert (Standard), verarbeitet der Datei-Explorer Ordnererweiterungsmarkierungen und Dateibilder in Threads. Deaktivieren Sie das Kontrollkästchen, wenn Fehler im Zusammenhang mit dem Datei-Explorer auftreten.
Methoden mit Kommentar: Neue Methoden haben einen Kommentar.
Automatisch nach Updates suchen: Wenn diese Option aktiviert ist, werden Sie benachrichtigt, wenn eine neue Version von GuiPy zum Download verfügbar ist.
Tage zwischen Aktualisierungsprüfungen: Sie können festlegen, wie oft Sie nach GuiPy-Updates suchen möchten.
Anzahl der zuletzt verwendeten Dateien: Maximale Anzahl der zuletzt verwendeten Dateien im Menü „Datei/Zuletzt verwendet“.
Dock-Animationsintervall: Mit dieser und der folgenden Option steuern Sie die Animation, wenn Sie ein ausgeblendetes angedocktes Formular anzeigen. Das Dock-Animationsintervall steuert das Intervall in Millisekunden zwischen aufeinanderfolgenden Neuzeichnungen des angezeigten Fensters. Es muss größer oder gleich 1 sein.
Bewegungsbreite der Dock-Animation: Die Dock-Animationsbewegungsbreite steuert die Breite in Pixeln, um die die animierte Form verschoben wird. Um die Animation zu deaktivieren, setzen Sie diesen Parameter auf einen großen Wert, z.B. 1000.
IDE Schriftgröße: Schriftgröße im Hauptanwendungsfenster von GuiPy.
Editor Tab-Position: Steuert, ob die Editor-Tabs oben oder unten angezeigt werden.
Dateiänderungsmeldung: Steuert, ob der Benutzer über Änderungen in den offenen Dateien benachrichtigt wird.
Ordner für temporäre Dateien: Wählen Sie einen Ordner für temporäre Dateien von GuiPy aus oder verwenden Sie die Schaltfläche Standard.
Stile
Wählen Sie einen Stil aus und klicken Sie auf „Stil anwenden“. Die Farbe der Randleiste eines Editorfensters basiert auf dem ausgewählten Stil und nicht auf dem ausgewählten Farbschema für die Syntaxhervorhebung.
Drucker
Kopf- und Fußzeile
Beschränkungen
Verknüpfungen
Standardmäßig sind die Dateierweiterungen .py, .pyw (Tk/TTK oder Qt), .pfm (GUI-Formular), .puml (UML-Datei), .psd (Sequenzdiagramm) und .psg (Struktogramm) mit GuiPy verknüpft. Sie können weitere Dateierweiterungen mit GuiPy verknüpfen oder solche Verknüpfungen löschen. Benutzen Sie dazu die Schaltfläche „Ändern“.
„Verknüpfung mit GuiPy“ zeigt den aktuellen GuiPy-Pfad an.
Sichtbarkeit
Hier können Sie festlegen, welche Registerkarten, Elemente auf den Registerkarten, Menüs, Menüeinträge, Symbolleisten oder Symbolleistenelemente angezeigt werden.
SSH
Scp Befehl: Mit dieser Option können Sie einen Pfad zu einem SCP-Befehl angeben. Dies kann nützlich sein, wenn Sie mehrere Versionen von scp installiert haben und angeben möchten, welche verwendet werden soll. Der Standardwert „scp“ geht davon aus, dass scp im Systempfad gefunden werden kann. Sie können diesen Wert in der SSH-Serverkonfiguration überschreiben.
Scp Optionen: Mit dieser Option können Sie Optionen angeben, die mit dem scp-Befehl verwendet werden sollen. Sie können diesen Wert in der SSH-Serverkonfiguration überschreiben.
SSH Befehl: Mit dieser Option können Sie einen Pfad zu einem SSH-Befehl angeben. Dies kann nützlich sein, wenn Sie mehrere SSH-Versionen installiert haben und angeben möchten, welche verwendet werden soll. Der Standardwert „ssh“ geht davon aus, dass ssh im Systempfad gefunden werden kann. Sie können diesen Wert in der SSH-Serverkonfiguration überschreiben.
SSH Optionen: Mit dieser Option können Sie Optionen angeben, die mit dem SSH-Befehl verwendet werden sollen. Sie können diesen Wert in der SSH-Serverkonfiguration überschreiben.
Variablenfenster mit SSH deaktivieren: Die Aktualisierung des Variablenfensters erfordert Datenübertragungen zwischen GuiPy und Remote-Python-Engines. Bei langsamen SSH-Verbindungen könnte dies GuiPy verlangsamen. Wenn diese Option aktiviert ist, ist das Variablenfenster bei Verwendung einer SSH-Engine deaktiviert.
Git
Git ist ein Versionskontrollsystem, das die Arbeit mit lokalen und remote-Repositorys unterstützt. Es wird verwendet, um Versionen von Quellcodedateien zu verwalten.
Die Git-Homepage hat die Adresse https://git-scm.com/
Unter Git-Ordner tragen Sie den Ordner des zuvor installierten Git-Programms ein. Repository local ist ein Ordner für lokale Repositorys. Ein Remote-Repository kann geklont werden. Der Name des geklonten Repositorys wird an Repository local angehängt.
Nach der Installation von Git wird das Tools-Menü um ein Git-Menü erweitert. In einem Editorfenster rufen Sie Git-Befehle über das Kontextmenü auf.
Subversion
Subversion (SVN) ist ein Versionskontrollsystem. Es wird verwendet, um aktuelle und historische Versionen von Quellcodedateien zu verwalten. Die Subversion-Homepage befindet sich unter http://subversion.apache.org/. Aufgrund der erforderlichen E-Mail-Registrierung gibt es keinen automatischen Installationsprozess.
Nach der Installation wird das Tools-Menü um ein Subversion-Menü erweitert.